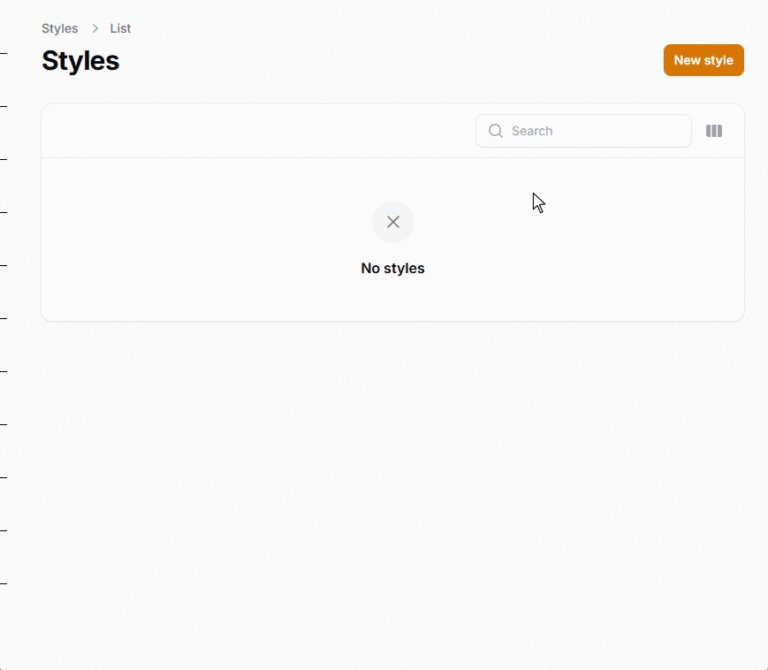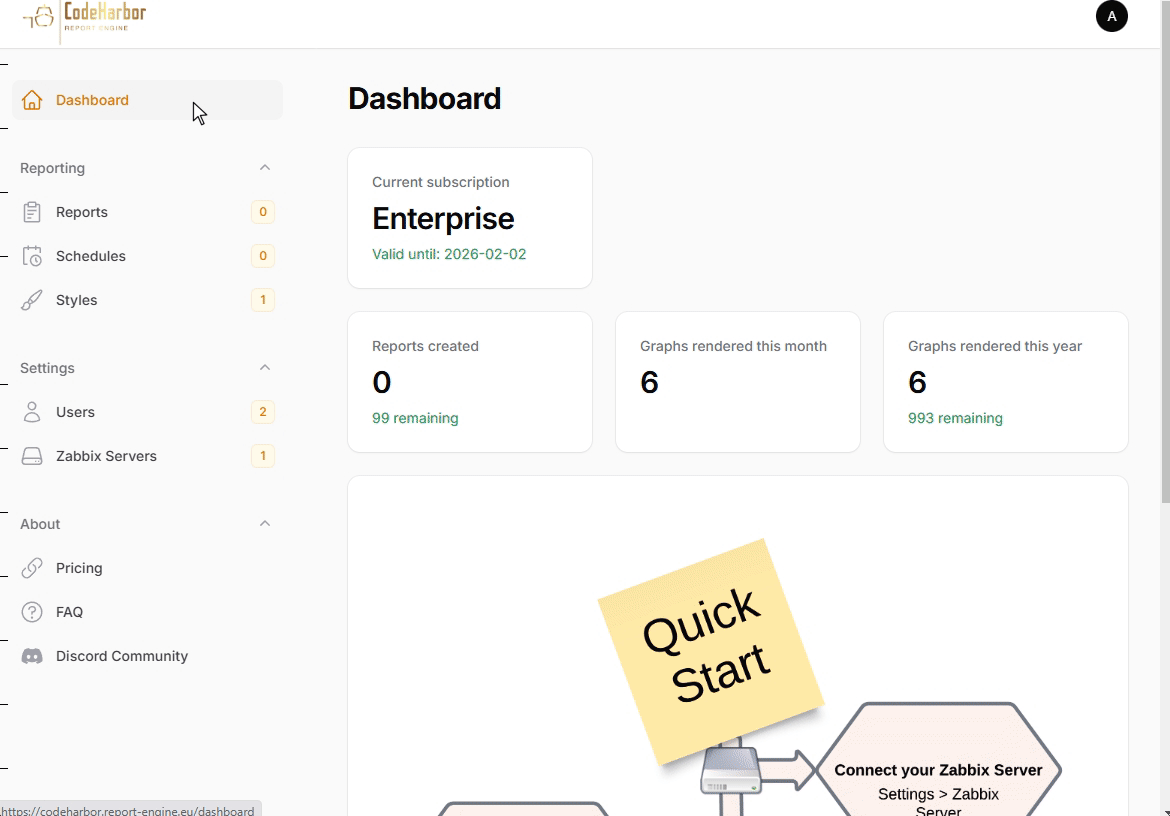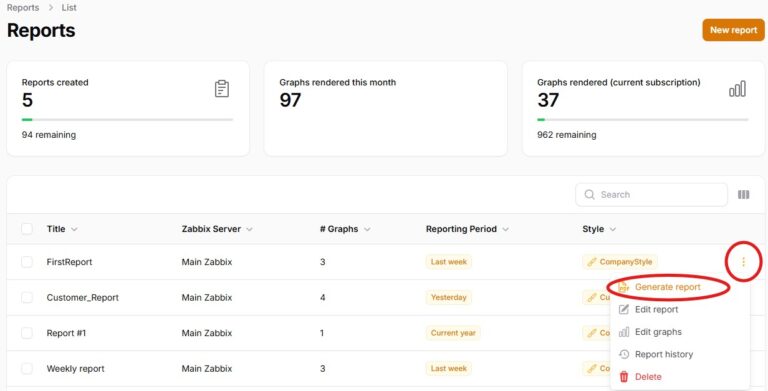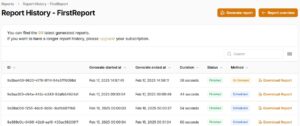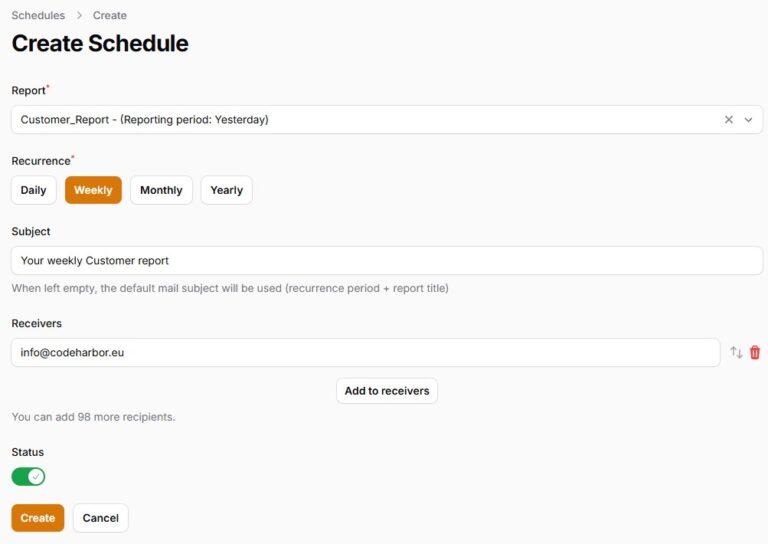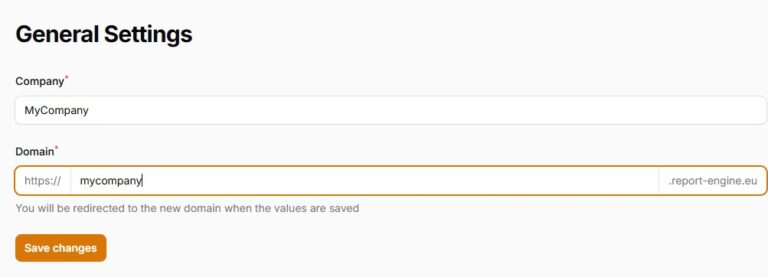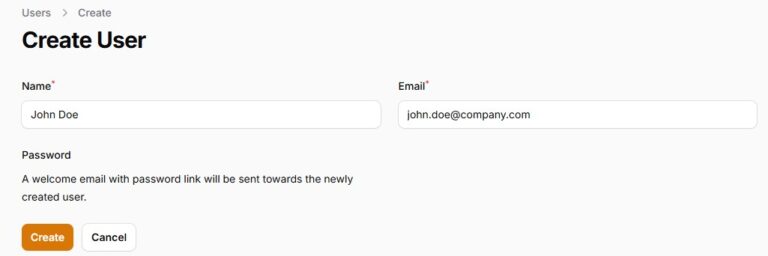Report-Engine How-To
How to add a Zabbix Server
Depending on your subscription, you can connect one or more Zabbix Servers to your Report-Engine solution.
To Add a Zabbix server,
- Sign in to your Report-Engine subscription
- Click “Zabbix Servers” in the left sidebar
- Select “New Zabbix server”
- Name your server
- Add Host URL
- Select your port
- Add Username / Password
- Test & Create
Zabbix Connection trough FireWall
- In many cases, your Zabbix server is protected from the internet using a FireWall.
In order to connect to the Report-Engine application, it is required to allow the IP / Port of the Report-Engine to access your Zabbix server.
Therefor us these data to open between your Zabbix Server and the Report-Engine application
- IP : 213.199.44.110
- Port* : 80 or 443
*The default Zabbix web-interface ports are 80 and 443. Depending on your choices in your Zabbix configuration and in the Report-Engine application, this value may differ.
What user rights are needed ?
The CodeHarbor Report-Engine for Zabbix works by connecting to your Zabbix Server, and fetching data using the Zabbix API .
The user needs to have certain rights in order to function correctly.
- Access to front-end
- API Enabled
- Read only access to Modules
How to define a Style
Adding a style, is as straight forward as it sounds.
To create a Style
- Sign in to your Report-Engine subscription
- Click “Styles” in the left sidebar
- Select “New Style”
- Name your Style
- Add your logo
- Select your Title and Content Font, Size and Color
- Select your PDF Options
- Select your Graph Options*
- Select “Create” to create and save your style
*Make sure your Zabbix installation supports “Dark Mode”
How to create a report
With the CodeHarbor Report engine for Zabbix you can create your reports in only a few clicks.
To create a new Report,
- Sign in to your Report-Engine subscription
- Click “Reports” in the left sidebar
- Select “New Report”
- Name your report
- Select the Zabbix Server
- Select Host groups
- Select / deselect the items you wish to display in your report
- Select your reporting period
- This is a roling period.
- e.g. last month will select the previous full month
- Attention : Custom periods are Fixed.
- Next
- Select the required style
- Select or deselect the problem severity’s you like to add to your report
- Sort the problem lists to your liking
- Select Submit, or Submit and Add Graphs
- Graphs:
- You can add Categories, and Graphs.
- Select “Add graph element”
- Type == Category
- Enter your Category name
- Select “Create”
- Select “Add graph element”
- Type == Graph
- Select “Host”
- Select “Graph”
- Select “Create”
You can repeat these actions for different Categories and Graphs
- Click “Save”
Your report is now ready to run.
How to generate a report
In your Report-Engine subscription, you can manually run every defined report at your chosen time.
To manually create a report:
- Sign in to your Report-Engine subscription
- Click “Reports” in the left sidebar
- At the required report, click the more options (right dots)
- Select “Generate Report
- Confirm manual creation
- You are now directed towards your Report History page.
- Once the report has been completed, your can Download your report using the Download link.
How to create a shedule
You can schedule your reports on different periodicity’s.
- Daily
- Weekly
- Monthly
- Yearly
All scheduled are executed the first day of the period, between 00h and 02h. These reports are then mailed to your defined recipients
To create a new Schedule,
- Sign in to your Report-Engine subscription
- Click “Schedules” in the left sidebar
- Click “Create Schedule”
- Select your required Report
- Select your periodicity
- Add your Subject*
- Add your e-mail receivers
- Select “Create” to create and save your schedule
*depending on subscription type
How to set your personal sub-domain
By default, your Report-Engine subscription is created with a default sub-domain. this adds an additional layer of separation between the different customer data’s.
The default subdomain is built as followed
[Ordernumber].report-engine.eu
Via the “General” tab, you can add a custom sub-domain to use. For example mycompany.report-engine.eu
To customize your sub domain:
- Sign in to your Report-Engine subscription
- Click “General Settings” in the left sidebar
- If needed, update your company name
- update the subdomain
- click “Save Changes”
You can now use your new sub-domain to login to your Report-Engine subscription
How to add a user
Depending your business proposition, you could likely need others to connect to a Report-Engine subscription.
This could be a collegue, a customer, an IT specialist,…
Depending your subscription type, you can add other users to your Report-Engine Subscription.
To Add a user:
- Sign in to your Report-Engine subscription
- Click “Users” in the left sidebar
- Select “Add user”
- Enter name
- Enter e-mail
- Click “Create”
- Select “Add user”
A mail with a password reset link will be sent to your requested user.